오늘은 분산 버전 관리 시스템인 Git의 기초 사용법을 알아보겠습니다!
GUI로 사용할 수도 있고 터미널에 직접 명령어를 입력해 사용할 수도 있습니다.
이번 시간에는 GUI사용법을 포스팅할게요~!
시작하기에 앞서 깃을 설치해주셔야 해요! 각자 사용 환경에 맞춰 깃을 설치해주세요.
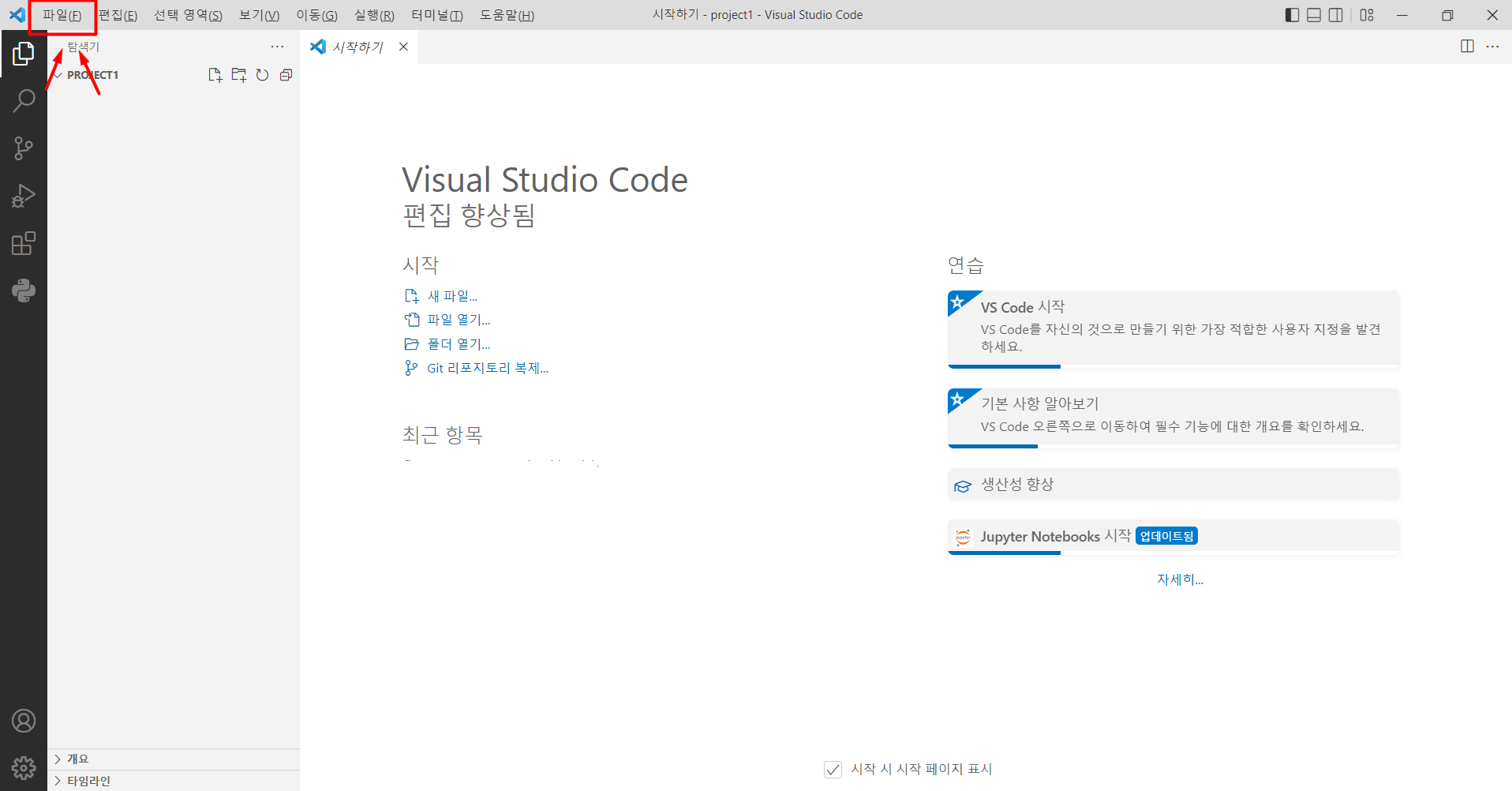
먼저 VS Code 시작화면 좌측 상단에 파일 버튼을 눌러 폴더를 열거나 새 폴더를 생성해 실행해주세요.
깃은 사용하기 전에 사용자를 지정해줘야 합니다. 같이 진행해 볼까요?

상단 메뉴에서 터미널 -> 새 터미널 을 클릭해서 터미널을 열어주세요.
터미널에
git config --global user.name "사용자 이름"
git config -- global user.email "사용자 이메일주소"
를 입력해주세요. 띄어쓰기에 주의해주세요!
cat ~/ .gitconfig
를 실행하면 사용자가 제대로 지정되었는지 확인 할 수 있습니다.
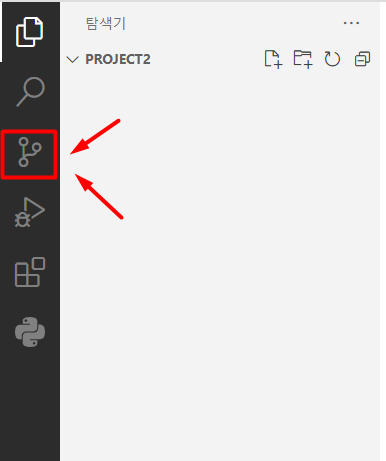
사용자 지정이 완료되었으면 좌측 메뉴에서 '소스제어'를 선택해줍니다.
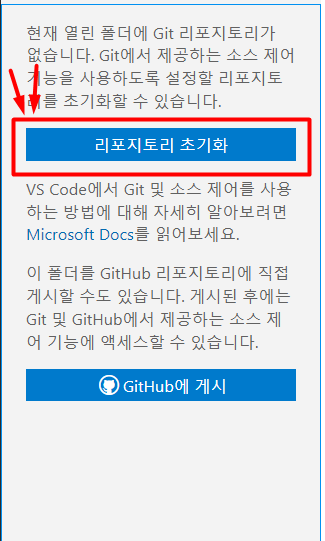
그런 다음 '리포지토리 초기화' 버튼을 누르면 Git 저장소가 현재 폴더에 지정이 되는겁니다~!
저장소가 지정이 되면 현재 폴더에 보이지 않는 '.git' 폴더가 자동으로 생성이 되는데요! 이 폴더가 만들어졌는지 확인하고 싶으면 다음 과정을 따라해주세요~ 원하지 않는다면 이 부분은 건너뛰셔도 된답니다.
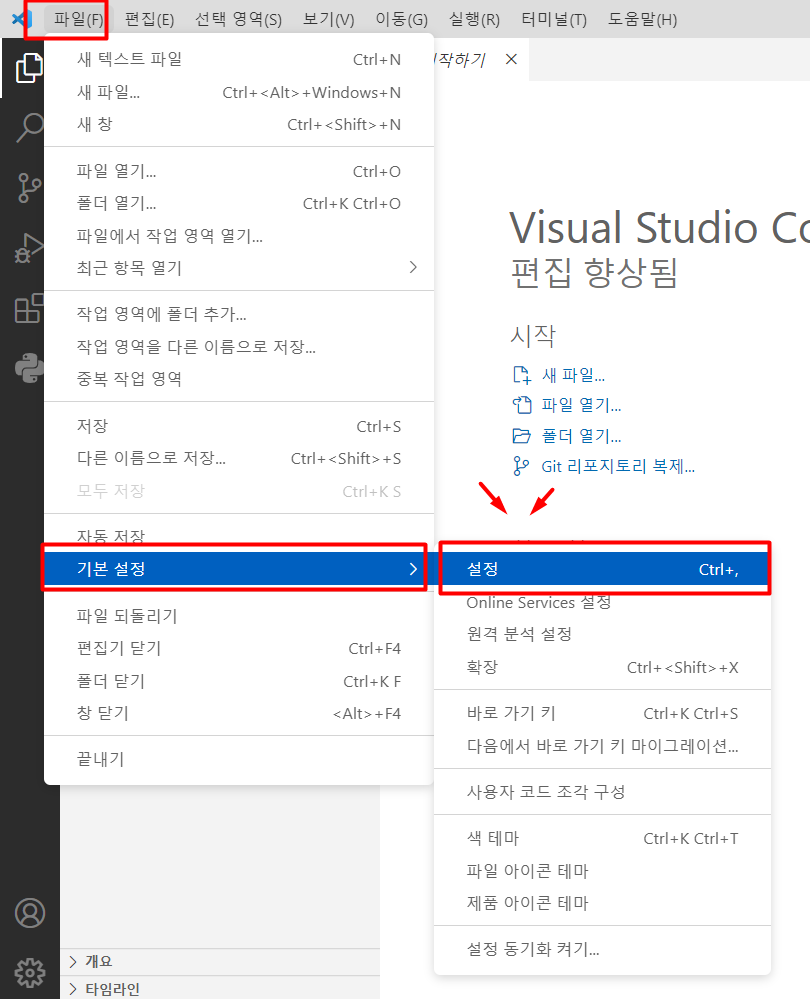
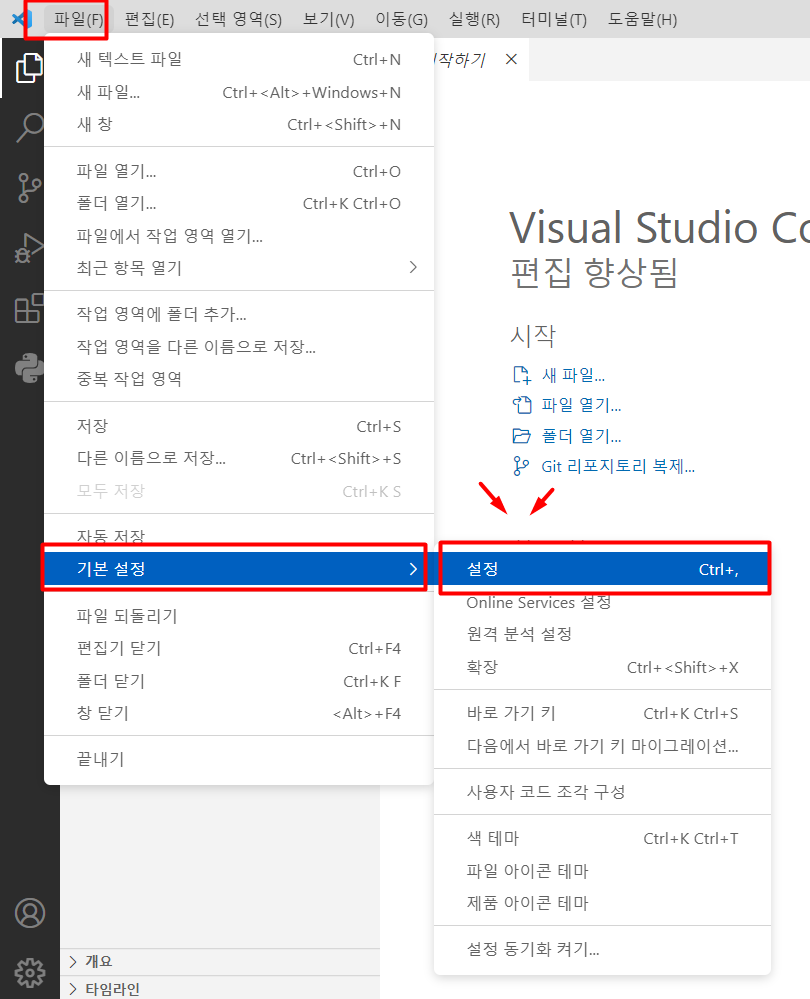
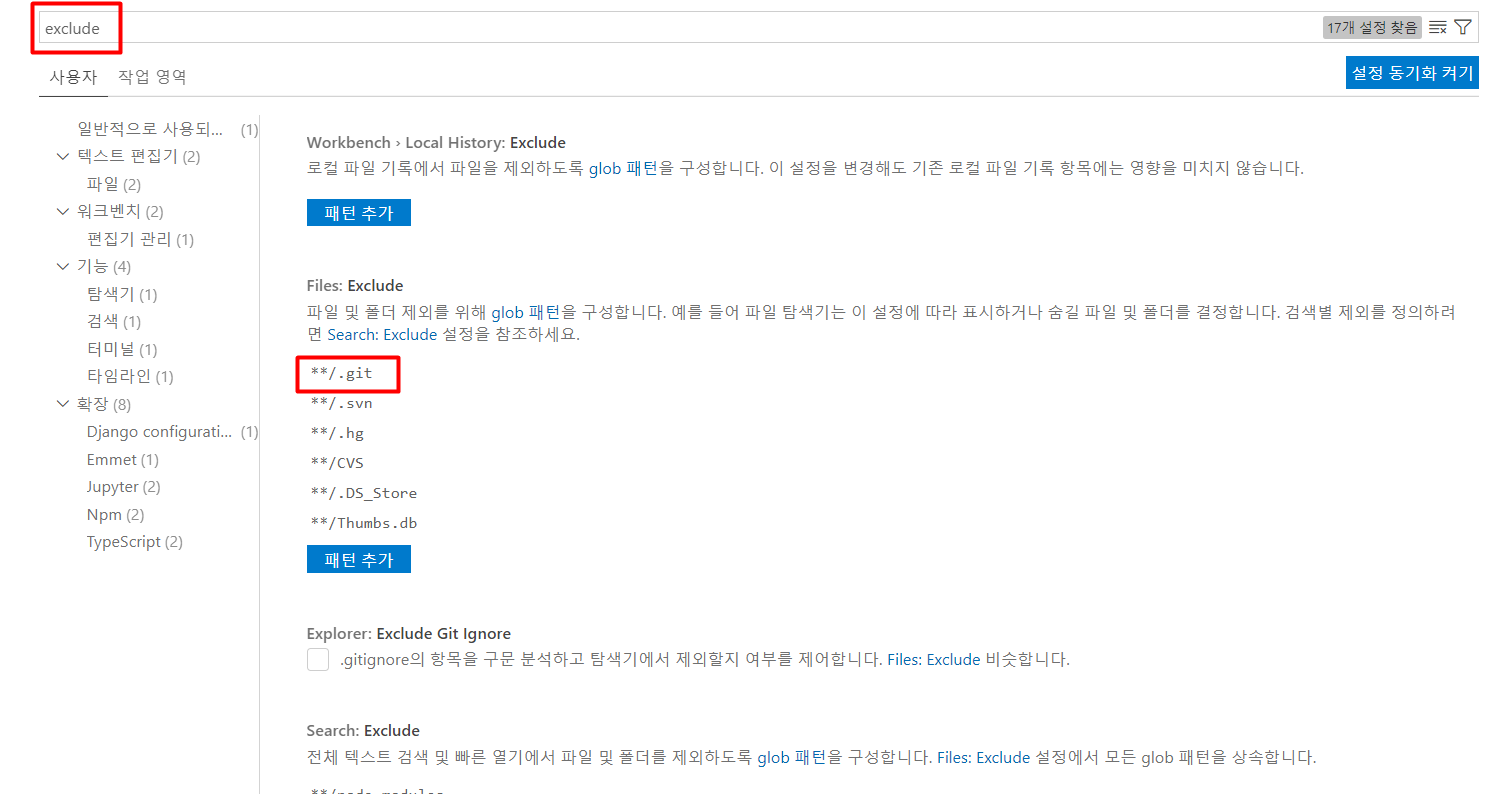
VS Code 설정에 들어가서 'exclude' 라고 검색한 뒤 '.git' 을 제외항목에서 삭제해주세요! 마우스 커서를 갖다 대면 x 표시가 나타납니다.
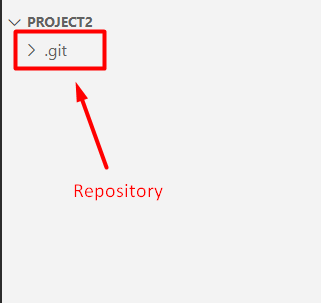
그런 다음 다시 파일 목록으로 돌아오면 .git 폴더가 생성된 것이 확인이 됩니다.
자, 다시 돌아와서!
깃을 GUI로 사용하기 위해서 필요한 VS Code 추가 기능을 설치해 볼게요.
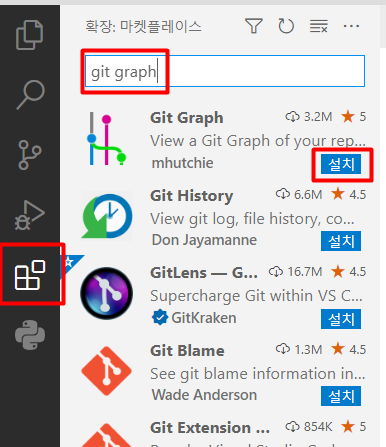
'확장' 버튼을 눌러서 'git graph' 검색 후 위 이미지에 있는 기능을 설치해주세요.
이제 깃을 사용할 준비가 완료되었습니다.
파일을 작성해주세요. 원하는 내용을 작성하신 후에 저장(단축키: ctrl + s) 을 해주세요.
그럼 소스제어 버튼 위에 숫자가 작게 생기죠? 소스제어를 클릭해주세요.

소스 제어 화면에 커밋할 목록이 생성되었습니다! 여기서 파일명 옆의 '+' 기호가 보이시나요?
이 버튼을 누르면 깃 저장소에 항목이 커밋 되기 전 대기 상태에 올려놓는 거라고 생각하시면 됩니다!
인터넷 쇼핑몰의 장바구니 기능처럼요.
그럼 여러 항목이 있을 때는 당장 커밋하고 싶은 항목만 추가해서 커밋하면 되겠죠?
원하는 항목을 장바구니에 담은 다음 커밋 이름을 작성하고 커밋 버튼을 누르면 변경된 항목이 깃 저장소에 저장되었습니다! 커밋 이름은 보통 현재 진행중인 업무의 내용으로 지정해요. ex) '로그인 기능 완료.'
이렇게 첫 커밋이 완료되었네요!
처음에 설치했던 깃 그래프 사용법은 이어지는 글에서 포스팅하도록 할게요!
'깃 Git' 카테고리의 다른 글
| 깃(Git) 사용법 기초 - 터미널, VS Code 깃 그래프 (0) | 2022.09.11 |
|---|
